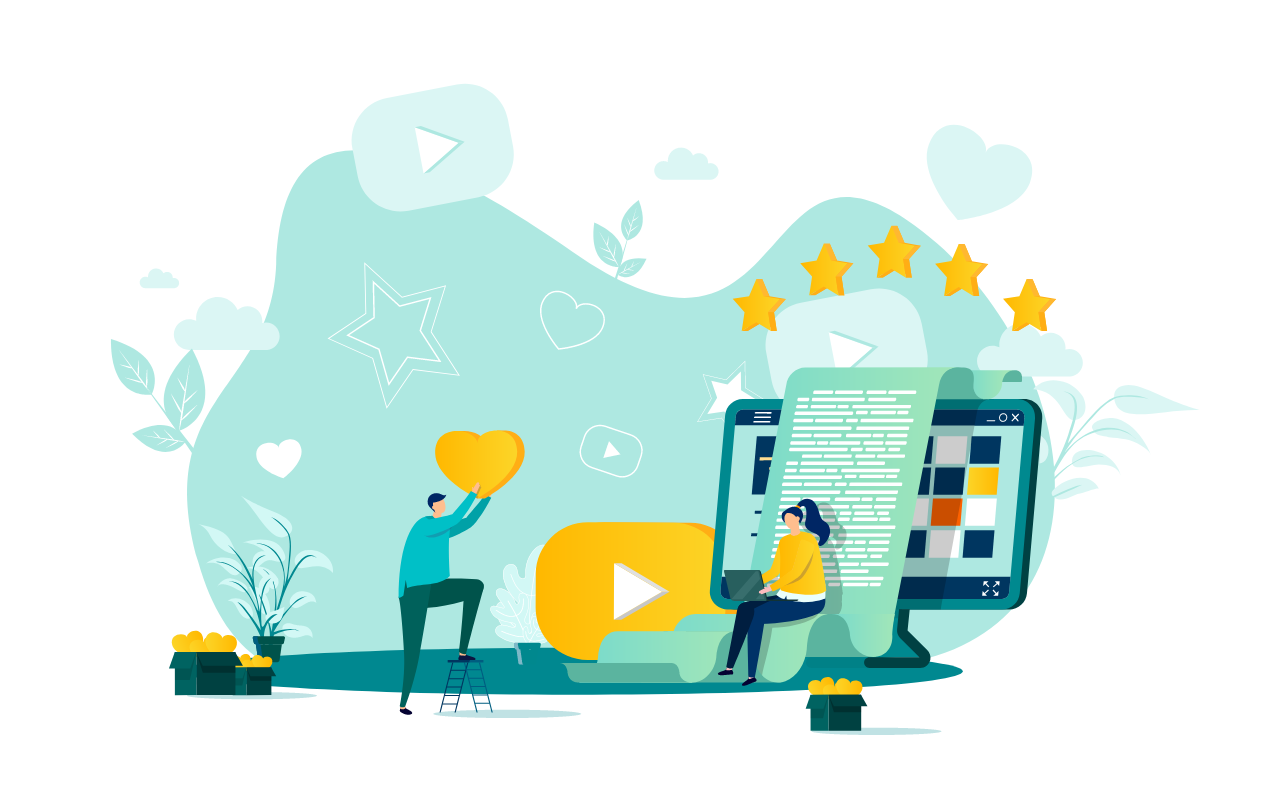ブログを始めてみたいけど
- パソコン苦手だし、初心者でもブログって始めれるかな?
- お金ってかかるのかな?
私もこのように感じていました。
ですが、「機械音痴亅の私でも挑戦したら、開設できました!!
そこで本記事では、次のことを画像付きで丁寧にお伝えします。
この記事でわかること
WordPressブログの始め方
WordPressブログの初期設定
※初期設定は時間のある時にすればok

開設が難しそうなWordPressブログ。
始めるなら、大手レンタルサーバー会社の「ConoHa WING」を使うのをおすすめします。
なぜなら「ブログ開設が10分程度でサクッとできる」「費用が安い」「通信速度が速い」など、たくさんのメリットがあるからです。
今なら「ConoHa WING」では、8月22日(火) 16時まで限定で月額費用が最大52%OFFとなるお得なキャンペーン中!
ポイント
では、さっそくブログの始め方を見ていきましょう。
WordPressブログを始めるために必要な全体図
まずは、WordPressでブログを始めるために必要な手順は5つ。
こちらをわかっていると、スムーズにブログを開設できますよ。

- サーバーに申し込む
- WordPressかんたんセットアップをする(←ブログ完成)
- SSL設定(セキュリティ)(←自動)
- WordPressにログイン
- WordPressの初期設定
わかりにくい言葉は、こちらでチェック!
| サーバー | インターネット上のデータを保存する場所で「土地」のようなイメージ |
| ドメイン | インターネット上の住所 https://www.◯◯.com、◯◯.jpの部分 独自ドメインは、好きな文字列を指定ok |
| SSL設定 | 通信の暗号化のこと サイト閲覧者の情報漏洩を防ぐ役割があります |
WordPressブログの始め方(簡単!4ステップ)

ここからは、WordPressブログの具体的な開設方法を画像付きで、分かりやすく説明していきます。

ConoHa WINGをおすすめする理由
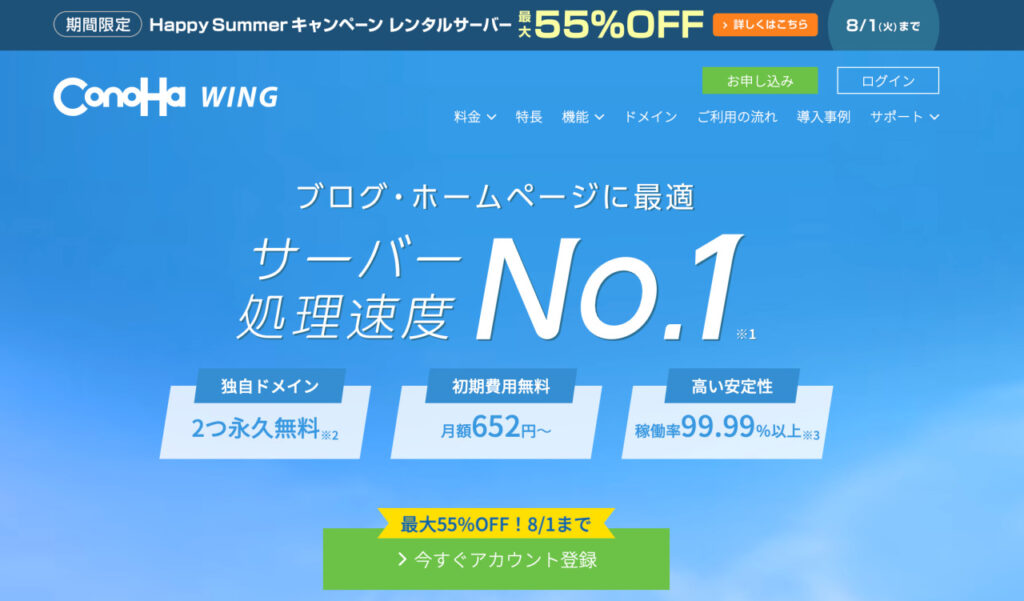
サーバーにも色々な種類があるのですが、「ConoHa WING」がおすすめです。
その理由は次の5つ。
ConoHa WINGおすすめな理由
- 運営会社が国内シェアNo.1の最大手で安心!
- 料金が安い!(初期費用が無料)
- サーバー速度No.1で、表示スピードが速い!
- かんたんセットアップで初心者でもサクサクとWordPressブログが作れる
- 独自ドメイン2つが永久無料!
今なら「ConoHa WING」では、8月22日(火) 16時まで限定で月額費用が最大55%OFFとなるお得なキャンペーン中!
- 12ヶ月契約:1452円 / 月 →941円(35%OFF)
- 24ヶ月契約:1452円 / 月 →889円(38%OFF)
- 36ヶ月契約:1452円 / 月 →687円(52%OFF)
今だけ安くブログを始められるので、この機会にお早めにどうぞ。

今すぐConoHa WINGでWordPressブログを始めたい方は、こちらからどうぞ。
それでは次から実際にサーバーの契約についてを解説していきます。
手順①:サーバーに申し込む
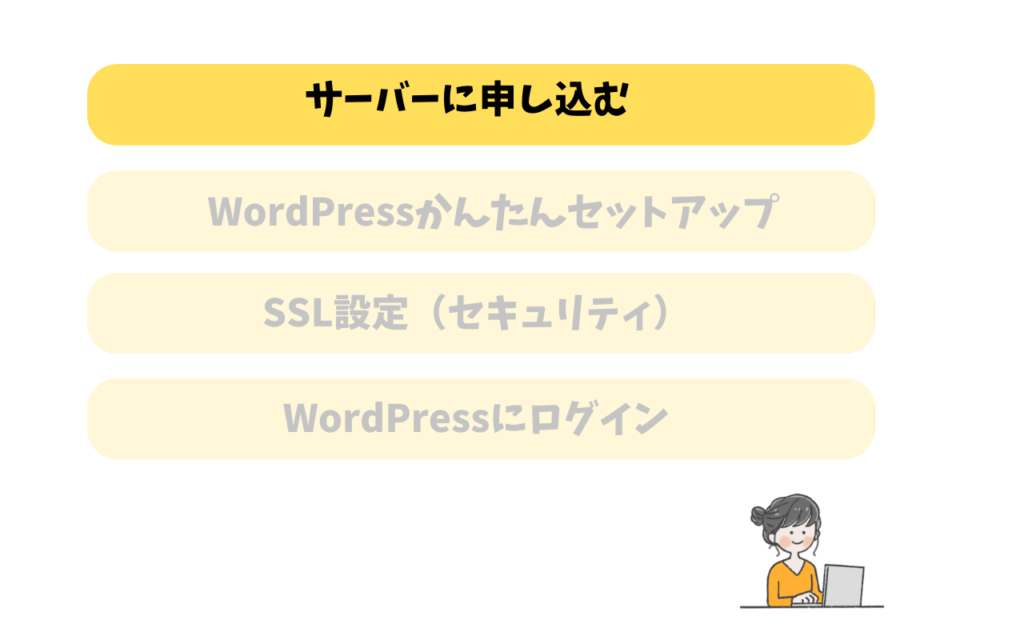
最初に、データの保存場所となるサーバーを申し込みます。
ここからConoHa WINGの申し込みページにアクセスします。
下のボタンをクリックしても申し込みページに行けますよ!
そうすると申し込みの画面が表示されるので、左の「初めてご利用の方」で、①メールアドレス ②確認用メールアドレス ③任意のパスワード を入力します。
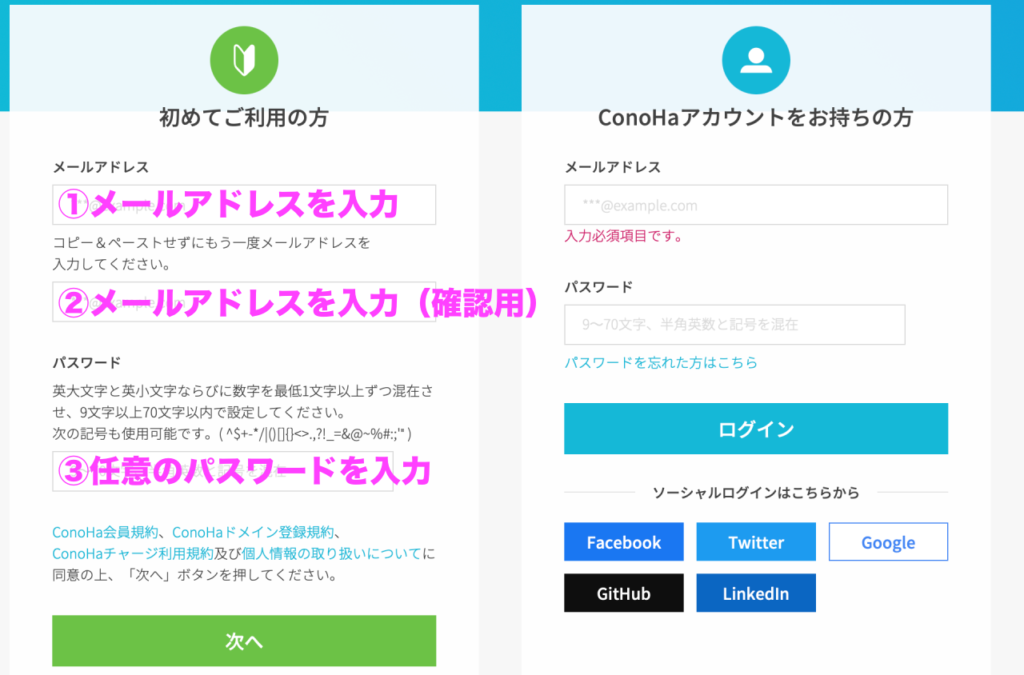
「次へ」をクリックし、契約プランを選択します。
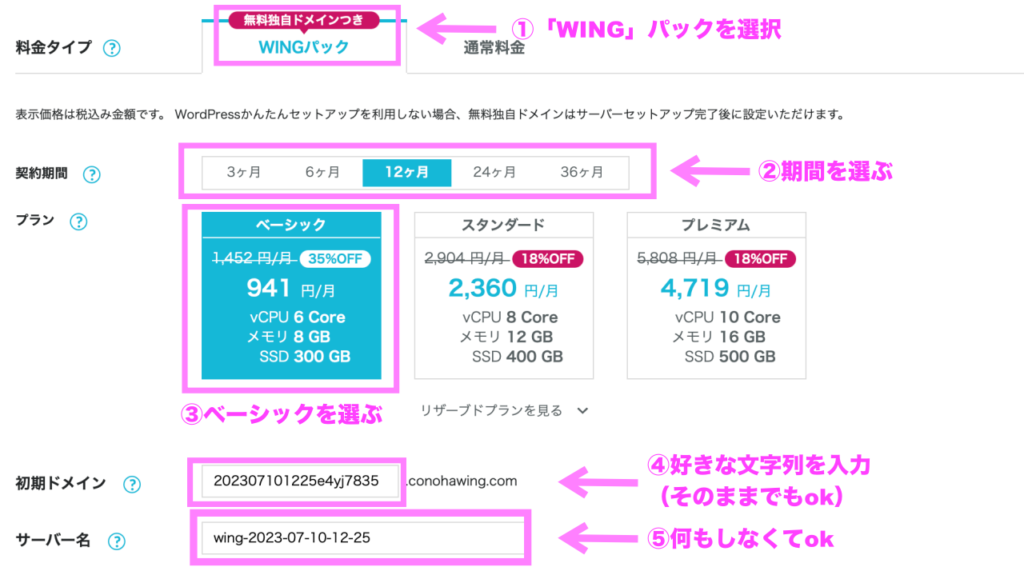
各項目は次のように入力してくださいね。
- 料金タイプ:「WINGパック」を選択
- 契約期間:「12ヶ月」推奨(キャンペーンは12ヶ月契約から適用)
期間が長いほど安くなりお得に!ブログに本気の方は、36ヶ月でも契約ok。
お試しの方は、3・ 6ヶ月がおすすめ。 - プラン:「ベーシック」でok(個人ブロガーはベーシックでok)
- 初期ドメイン:好きな文字列を入力 (ほぼ出番がないのでそのままでもok)
- サーバー名:そのままでok
契約期間は好きな期間でokですが、本気で稼ぐなら12ヶ月以上がキャンペーンが適用されてお得。
キャンペーン中の契約期間ごとの料金はこちら。(すべて税込)
今なら、8月22日(火) 16時まで限定で月額費用が最大52%OFFとなるお得なキャンペーン中!
- 12ヶ月契約:1452円 / 月 →941円(35%OFF)
- 24ヶ月契約:1452円 / 月 →889円(38%OFF)
- 36ヶ月契約:1452円 / 月 →687円(52%OFF)
今だけ安くブログを始められるので、この機会にお早めにどうぞ。
手順②:WordPressかんたんセットアップ
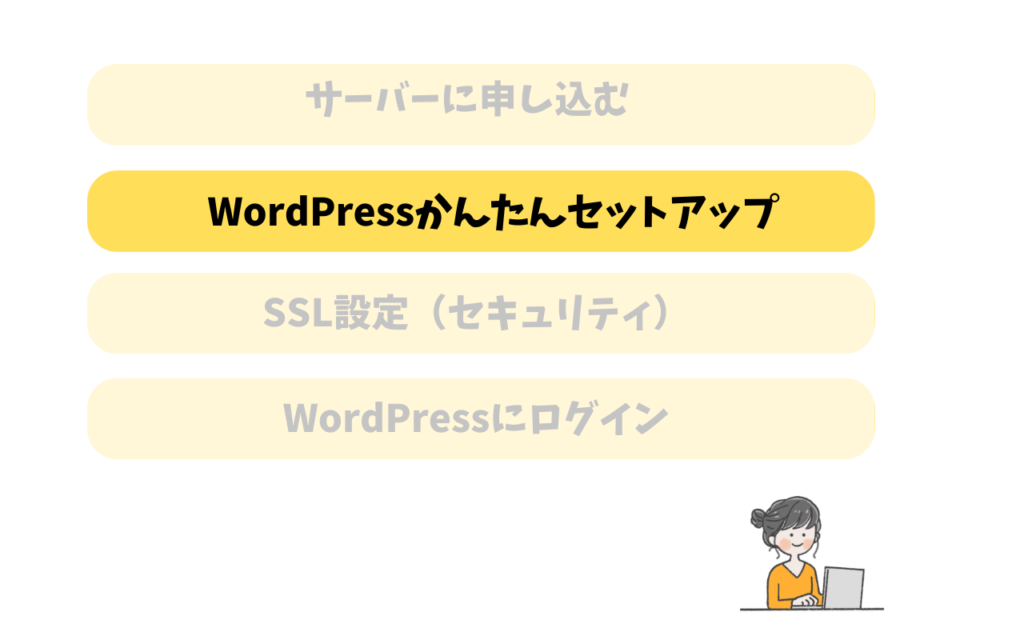
今まではWordPressブログを立ち上げる時に「ドメインをとる」→「ドメインとサーバーを紐付ける」→「ワードプレスをインストールする」という手順が必要だったのですが・・・
ConoHa WINGの「WordPPressかんたんセットアップ」は、それらを全て一括でまとめてやってくれるので超かんたんです。

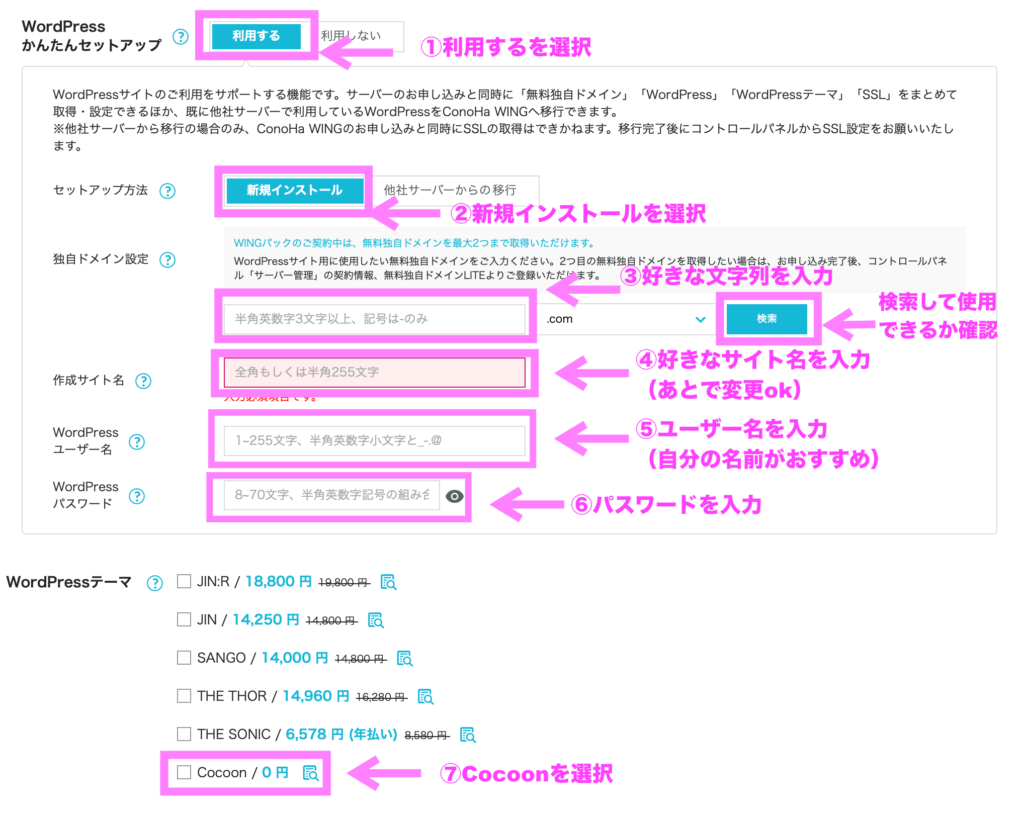
- WordPressかんたんセットアップ:「利用する」を選択
- セットアップ方法:「新規インストール」を選択
- 独自ドメイン設定:好きな文字列を入力
- 作成サイト名:ブログ名を入力(あとで変更ok)
- WordPressユーザー名:ユーザー名を入力(自分の名前でok)
- WordPressパスワード:任意のパスワードを設定(忘れ内容にメモしてね)
- WordPressテーマ:ひとまず無料の「Cocoon」でOK
次からは、入力項目についてそれぞれ解説していきます。
①WordPressかんたんセットアップ:「利用する」を選択
「利用する」を選択。
「Wordpressかんたんセットアップ」を使って、WordPressのインストールを自動でまとめてやってくれます。
②セットアップ方法:「新規インストール」を選択
セットアップ方法は、「新規インストール」を選びます。
他のサーバーからの乗り換えの場合は、「他社サーバーからの移行」を選択します。
③独自ドメイン設定:好きな文字列を入力
ここでブログのドメインが決まります。

ドメインとは、Web上の住所のこと。私のブログでいう「https://paletone.site」のことです。
注意ポイント
ドメインは早い者勝ちなので、自分が使いたいドメインを他の人が使っている場合は使うことができません!
検索ボタンを押して、ドメインが使用できるかでいないかを確かめてくださいね。

④作成サイト名:好きなサイト名を入力(あとで変更ok)
作成サイト名は、ブログの名前のことです。
こちらは後で変更出来るので、気軽につけてみてください。
⑤WordPressユーザー名:ユーザー名を入力(自分の名前でOK)
WordPressユーザーで名は好きな名前を入力してください。
確認画面は出ないので、自分の名前を入力すれば忘れることはないですよ。
⑥WordPressパスワード:パスワードを入力
WordPressの編集画面にログインするためのパスワードです。
好きなものを入力してください。
ログイン時に必要なので、忘れないようにメモはしておいてくださいね。
⑦WordPressテーマ:ひとまず無料の「Cocoon」でOK
WordPressテーマとは、ブログを書く際に役立つデザインや機能が備わっているテンプレートのことです。
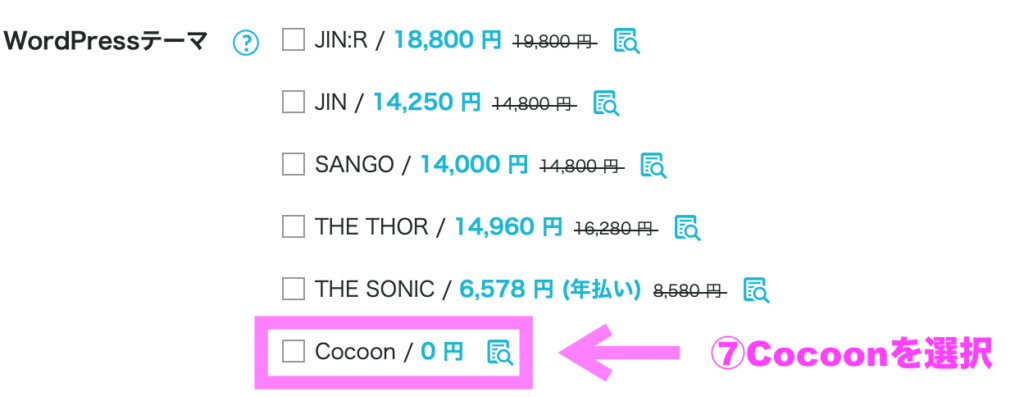
今現在5つの有料テーマと無料テーマのCocoonから選択することができます。
上記の有料テーマに決めている場合はそちらにチェックをつけてくださいね。
もちろん、後から変更も可能です。
特に使いたいテーマが決まっていなければ、無料で使える「Cocoon」を選択してください。
全ての入力が完了したら「次へ」ボタンをクロックして、個人情報の入力をしていきます。
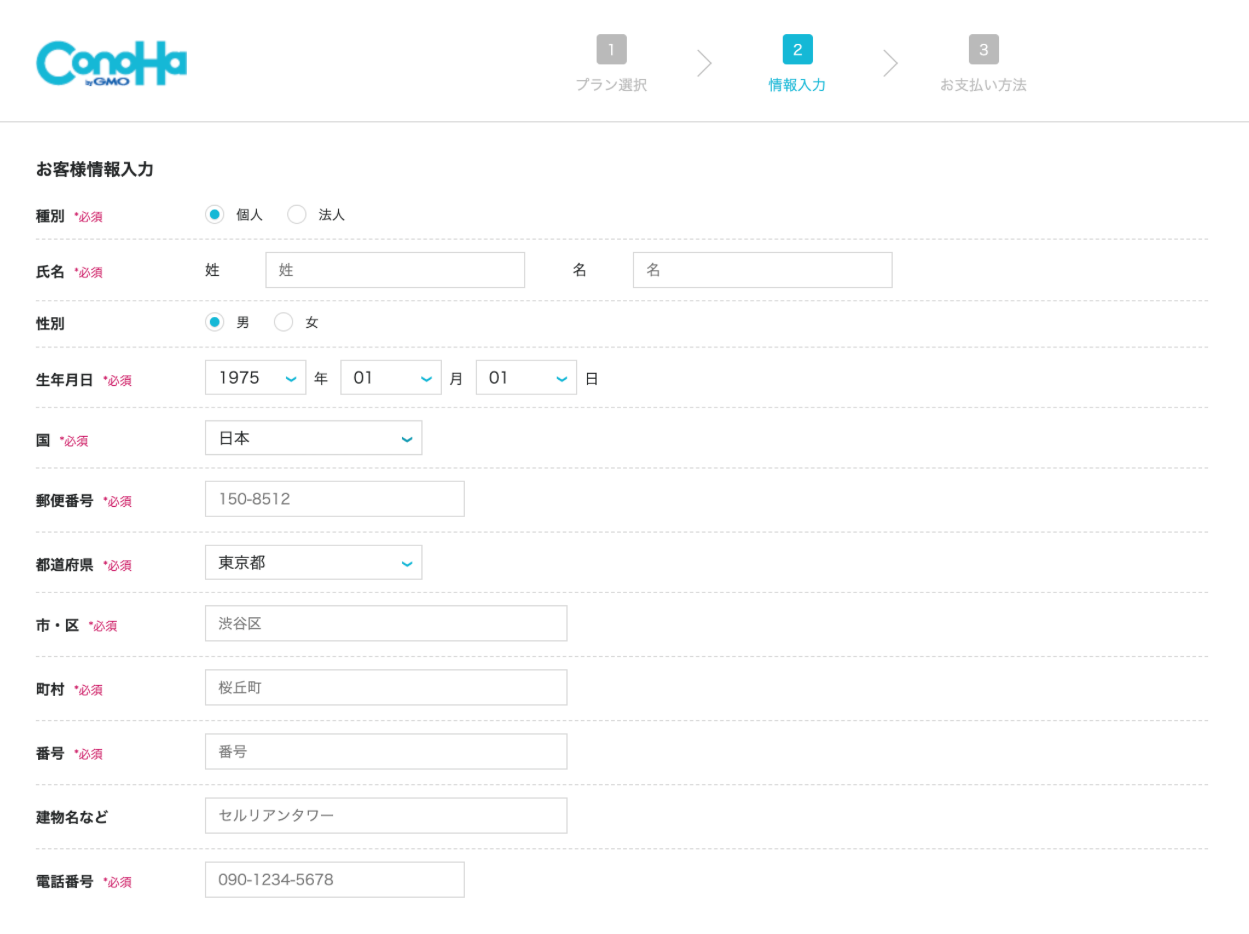
氏名・住所など入力したら、【次へ】をクリック。
するとSMS認証画面になるので、携帯電話番号を入力して「SMS認証」をクリックします。
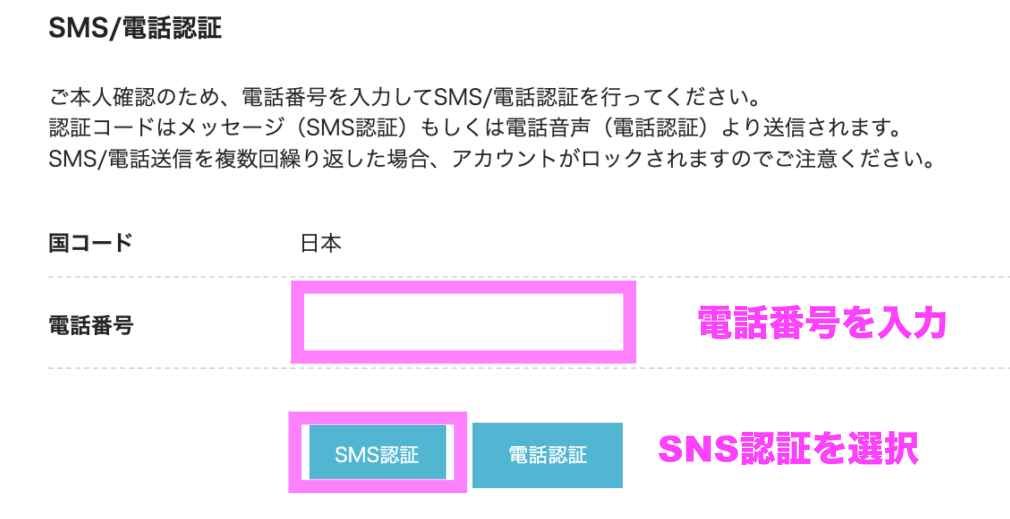
届いた認証コードを空欄に入力し、送信をクリックしたらok。
スマホには、このような感じで登録した電話番号宛に認証コードが送られてきます。
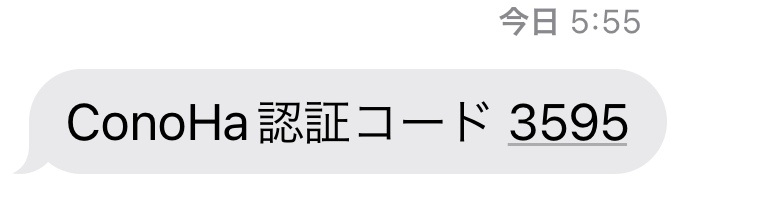
送られてきた認証コードを空欄に入力して「送信」を押しましょう。
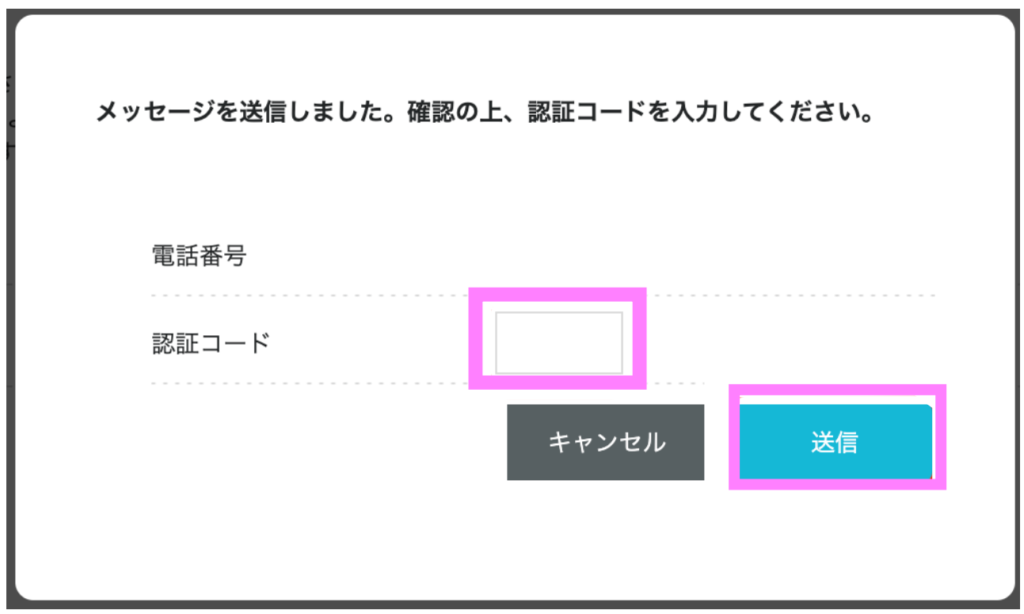
SMS認証で上手くいかない場合は、「電話認証」を試してくださいね。

SMS認証が終わると、支払い方法の入力画面になるのでクレジットカード情報を入力していきます。
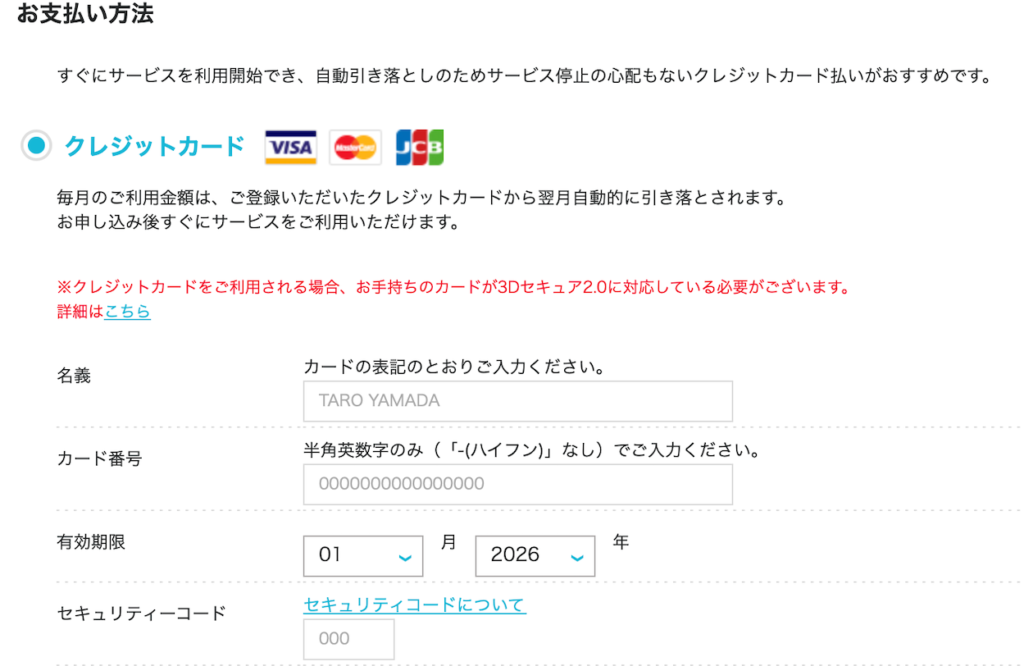
クレジットカードを使いたくない場合は「ConoHaチャージ」と言う、プリペイド方式の支払いも可能。
ConoHaチャージでは「Amazon Pay」「コンビニ支払い」「銀行決済(ペイジー)」「PayPal」のどちらかを選んでください。
支払い情報の入力が完了したら、下にスクロールして、申し込み内容の確認をして「お申し込み」ボタンをクリックしましょう。
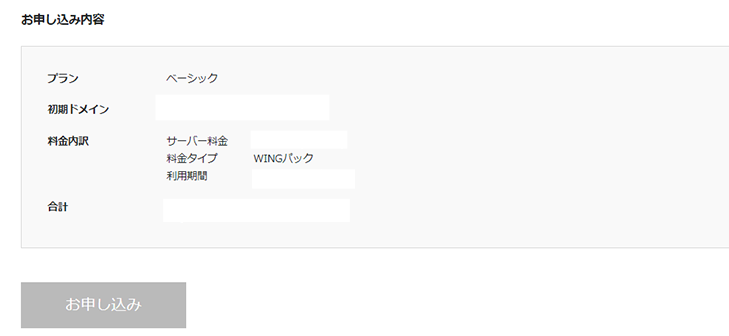
そして下のような画面が表示されれば、「ConoHa WINGパック」の契約と「Wordpress簡単インストール」の完了です。
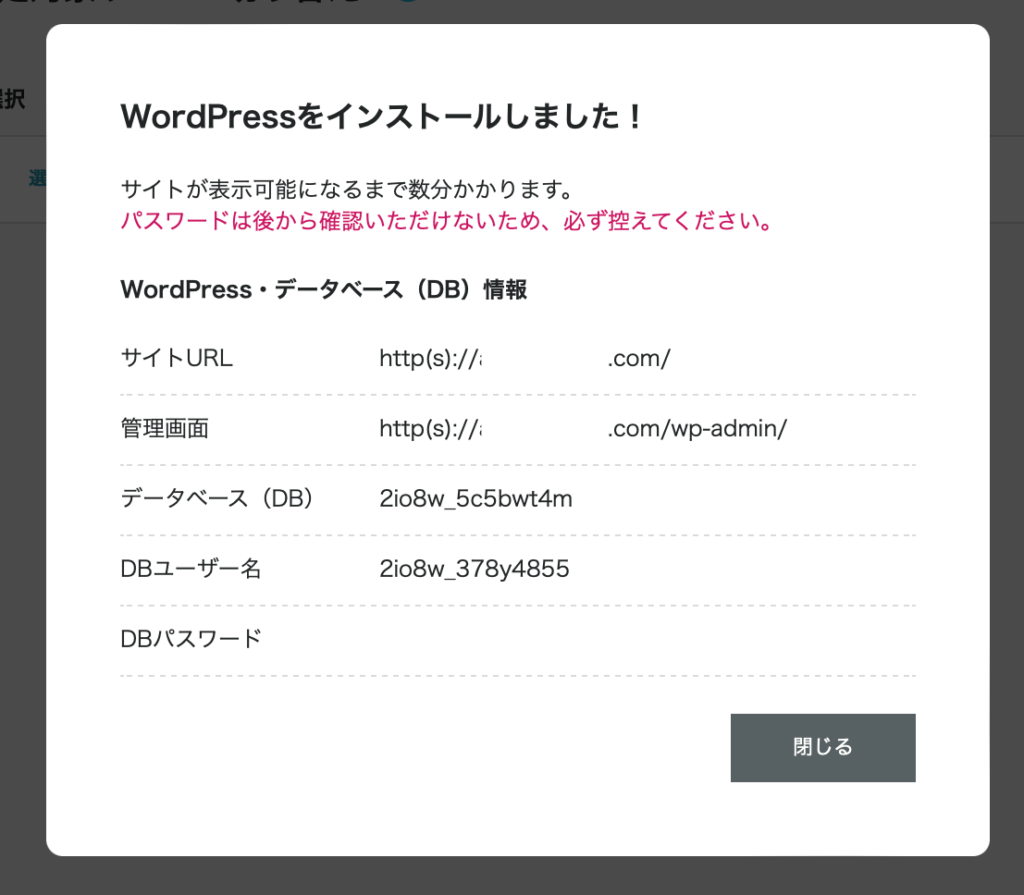

DBユーザー名/DBパスワードを使う機会はほぼないですが、念のためメモしておきましょう。
ここまでの流れを見てConoHa WINGでWordPressブログを始めたい方は、こちらからどうぞ。
\8/22まで月額費用最大52%オフ/
\今だけ安くブログを始められるので、この機会にお早めにどうぞ/
手順③:SSL設定(セキュリティ)
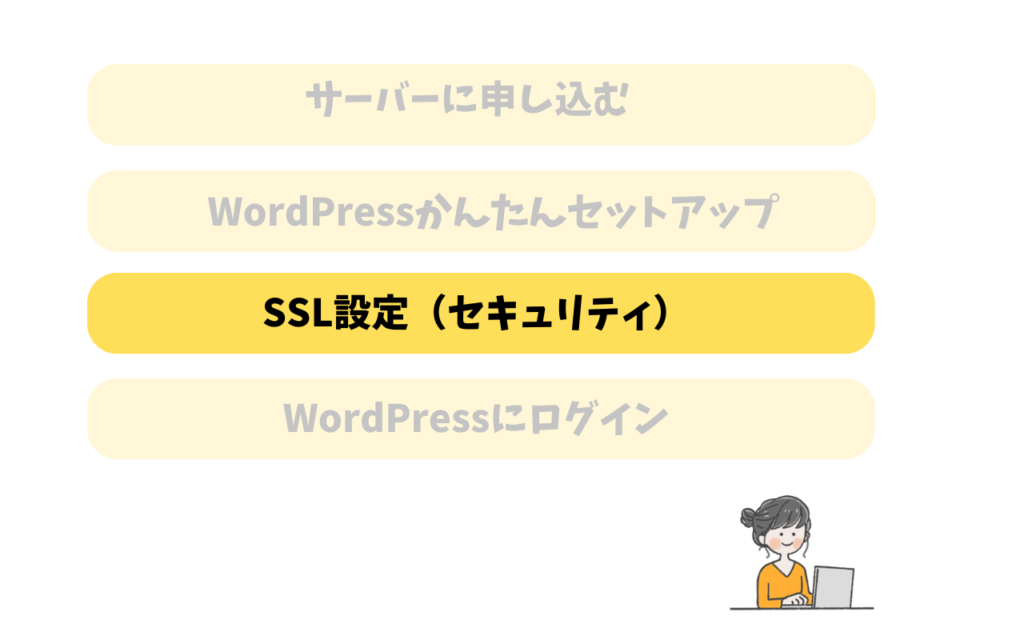
次にSSLの設定をします。
SSLとは通信の暗号化のことで、サイト訪問者の情報漏洩を守る役割があって必須の設定です。
難しそうですが、SSL化は、勝手に自動で設定してくれます。

30分〜1時間ほど待ったら、ConoHa WINGの管理画面から
サイト管理→サイト設定→プルダウンのタグと進んで「SSL有効化」をクリック。

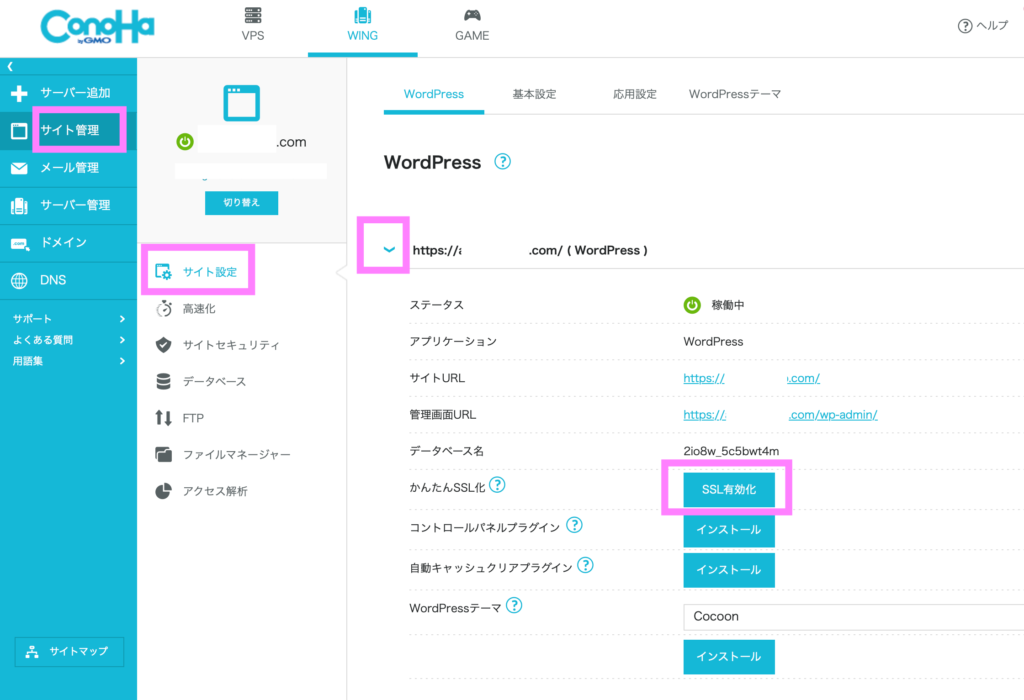
SSL設定の完了を確かめる方法は次のうち2つ。
- URLが、https『語尾にsがついている』になっている
- サイトURLをクリックして、WordPressブログに鍵マークがついている
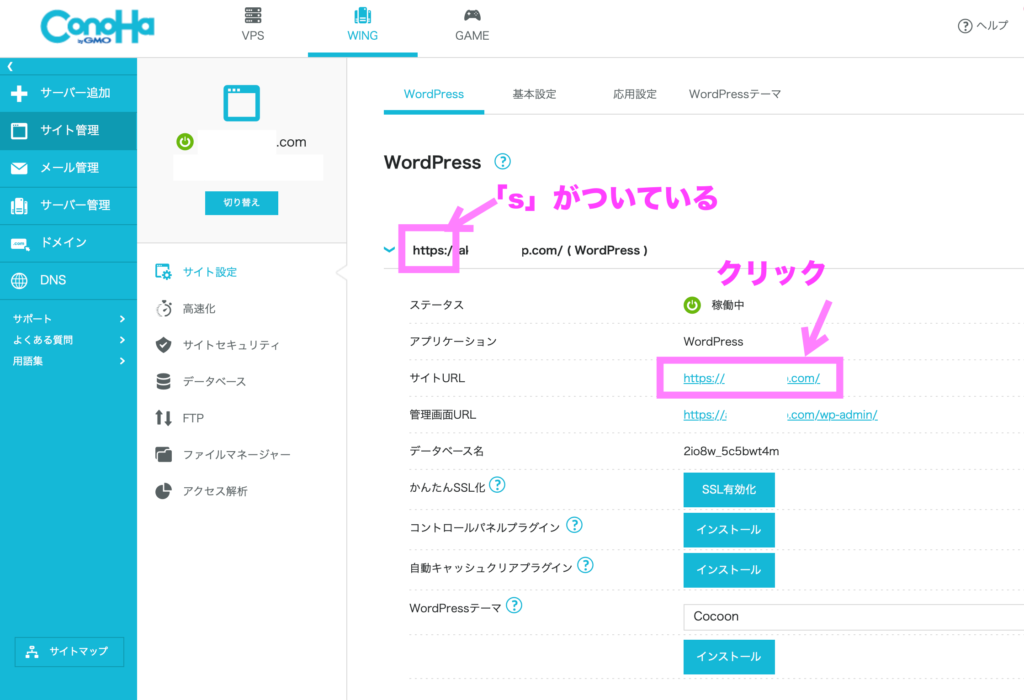
「https」になっている ことを確認してくださいね。
次に、サイトURLをクリックして、こちらの画面が表示されたら上にあるURLをチェック。
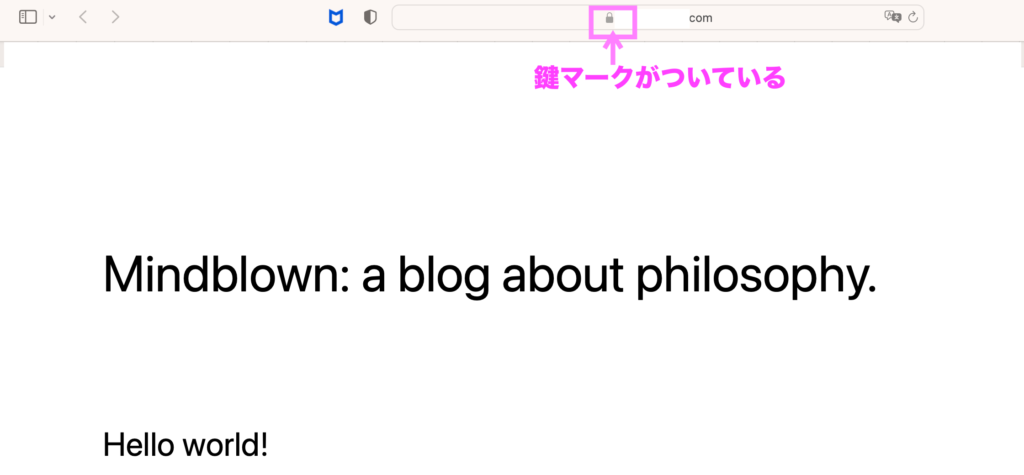
鍵マークが付いていたら、SSL化は完了=暗号化できている、ということです。
手順④:WordPressにログインする
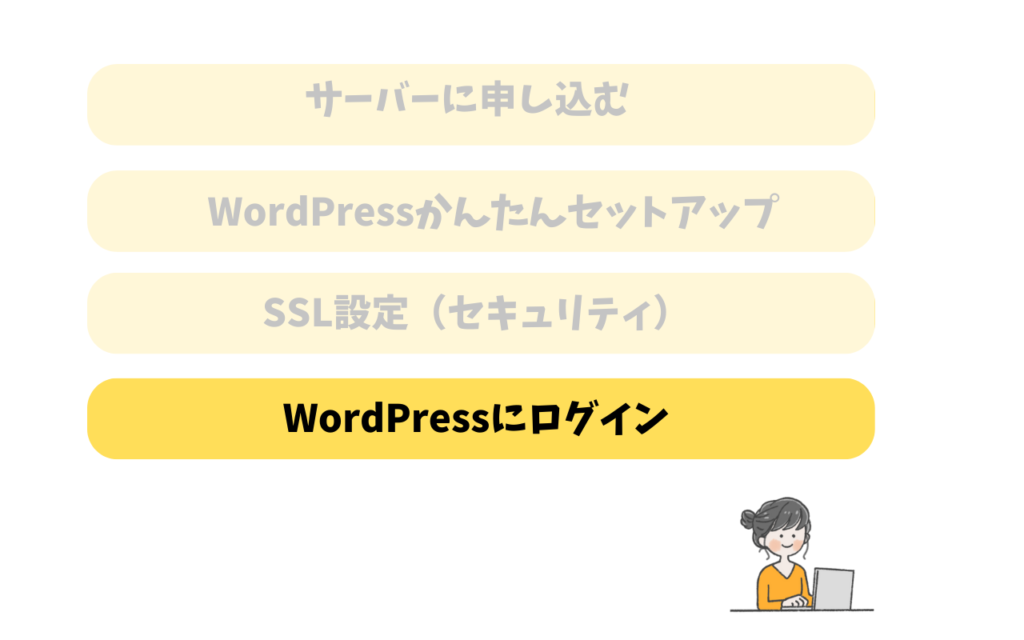
手順4で最後のステップです。WordPressブログにログインしましょう。
先ほどの、ConoHa管理画面からログインできます。
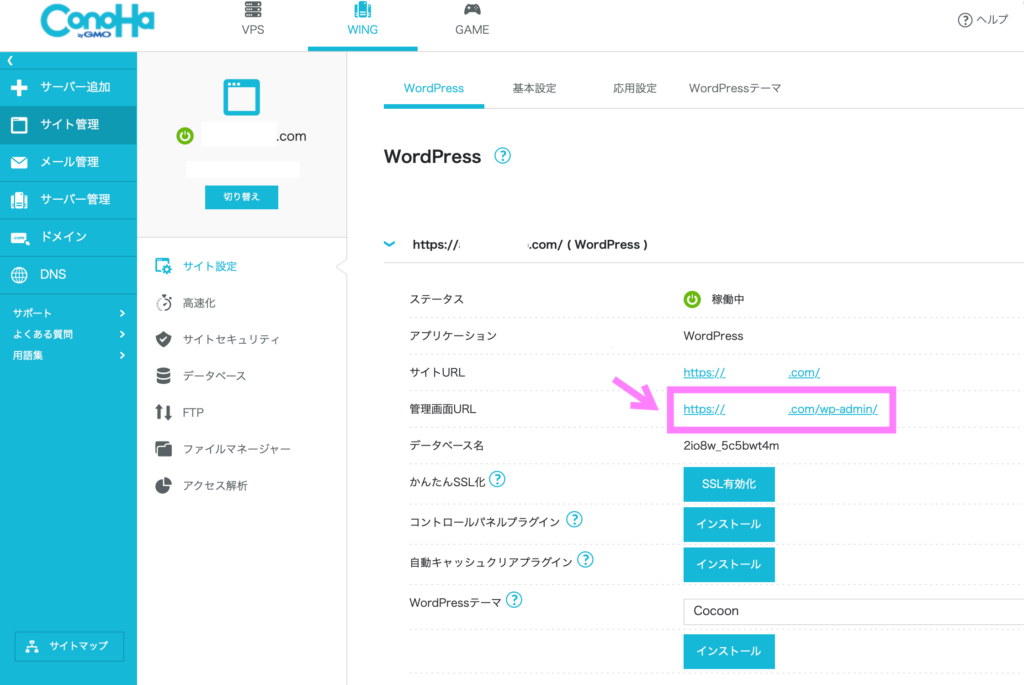
そしてログイン画面に、WordPressかんたんセットアップで決めた、「ユーザー名/メールアドレス」と「パスワード」を入力してログインしましょう。
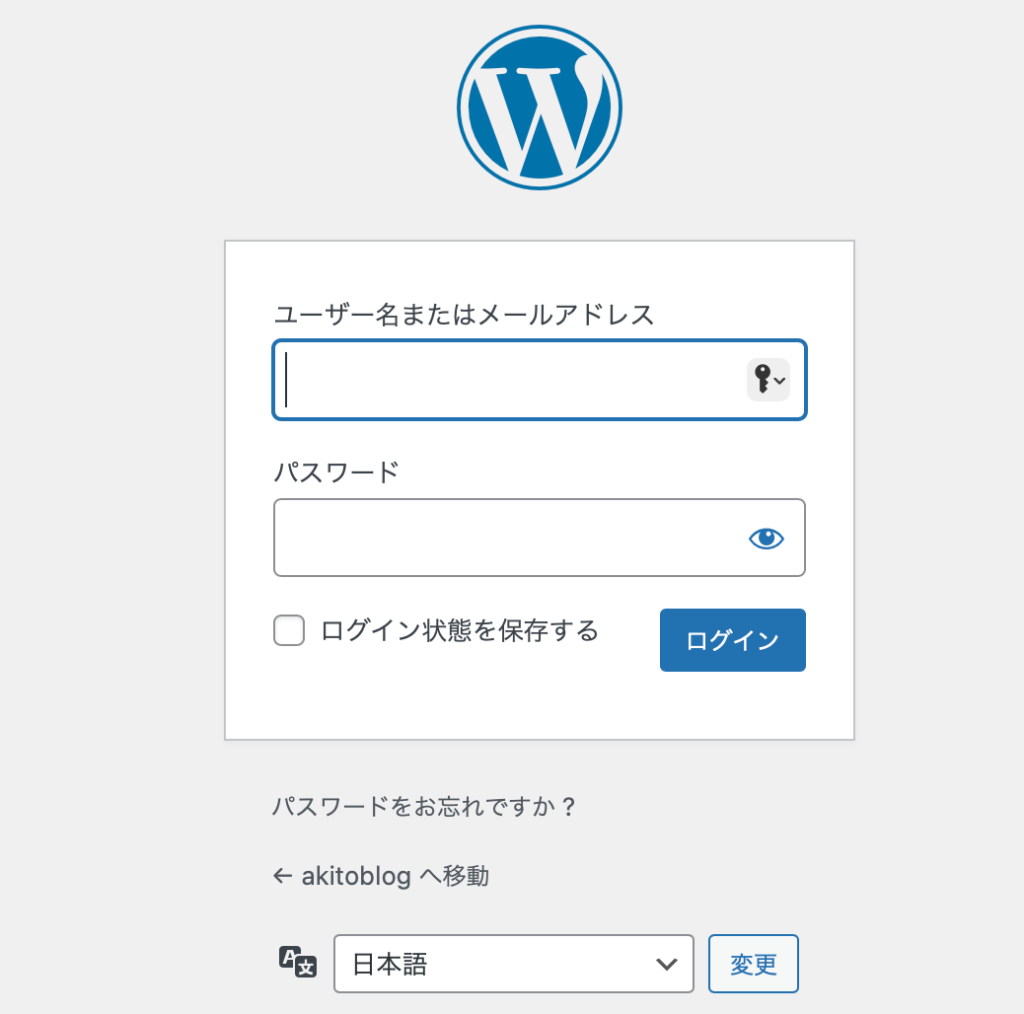
このように、ダッシュボードが開けばログイン完了です。
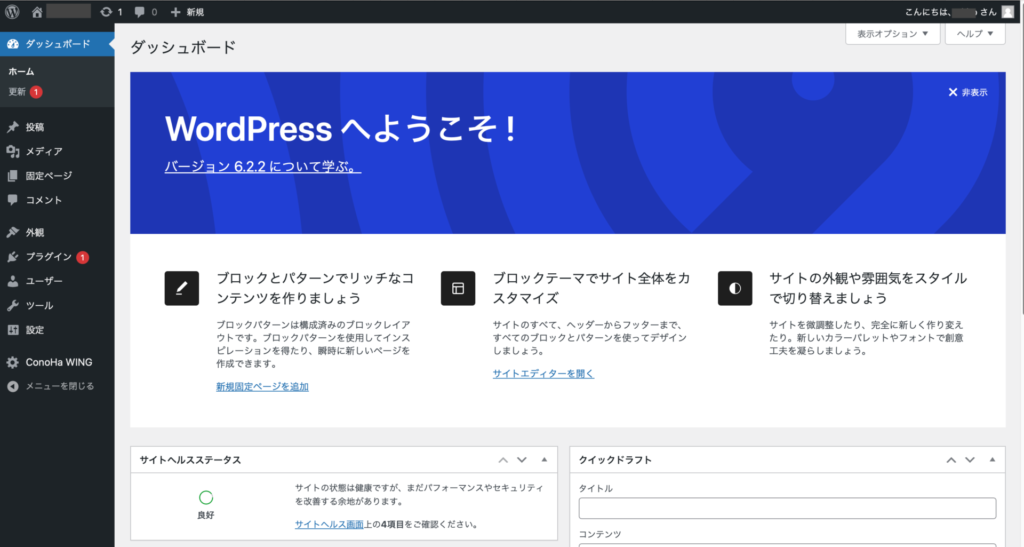

早速、ブログを書きたい気持ちは分かりますが、まだ環境としては不十分。
ブログを書き始める前にしておきたい「初期設定」をしていきましょう。
ここまでの流れを見てConoHa WINGでWordPressブログを始めたい方は、こちらから。
\8/22まで月額費用最大52%オフ/
\今だけ安くブログを始められるので、この機会にお早めにどうぞ/
WordPressブログの初期設定(5ステップ)

WordPressの設定で、「これだけはやっておきたい」というものを紹介します。
初期設定は30分~60分程度の時間がかかると思うので、時間がない方は後日、時間を見つけてやりましょう。
- デザインのテーマ設定
- パーマリンクの設定
- プラグインの導入
- アナリティクス・サーチコンソールの設定
- ASPに登録
デザインのテーマ設定

ワードプレスはデザイン「テーマ」と言うものを使うと、ブログのデザインが良くなったり、便利な機能でブログを簡単にキレイに整えることができます。

テーマには無料と有料がありますが、本気でブログをするなら「有料テーマ」を「初めから」使うことをオススメします。
なぜなら、途中から無料テーマから有料テーマに切り替えると、記事の手直しに時間が必要になるためです。
記事の手直しに時間をとられているのはもったいないです。
なので、最初から有料テーマを使うことによって、記事の執筆に集中することができますよ。

なぜ私がAFFINGERを使っているかというと、ブログで稼いでいる方々がAFFINGERを使っていたので、迷わず決定しました!
AFFINGERの導入は10分ほどでできますよ。デザインや特徴は、公式サイトから見えるのでチェックしてみてください。
パーマリンクの設定

パーマリンクとは、「記事のURL」のことを言います。
このブログでいうなら『https://paletone.site/wordpress/』の「wordpress」の部分です。

パーマリンクの設定方法は簡単なので、早速設定していきましょう。
WordPressブログの「ダッシュボード」から『設定』→『パーマリンク設定』に進みます。
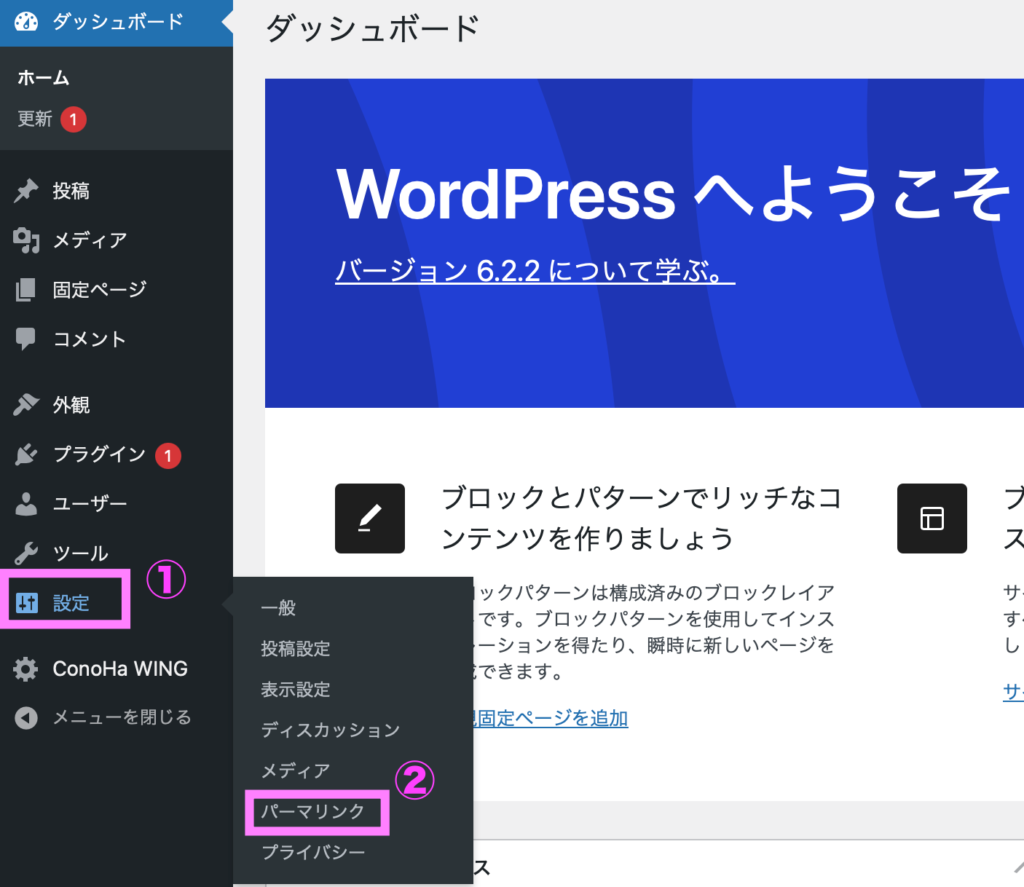
パーマリンクをクリックしたら、「パーマリンク設定」の画面に移動するので
「投稿名」にチェックを入れて、下の「カスタム構造」のところに「/%postname%/」入力して、「変更を保存」すれば完了です。
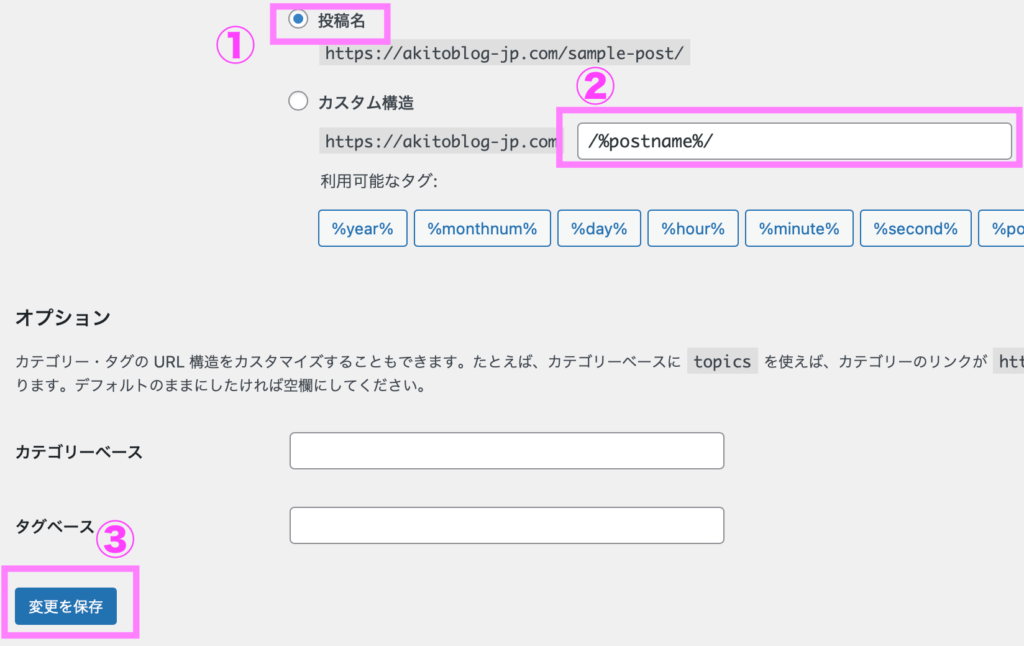
パーマリンク設定のやつ入れる
プラグインの導入

プラグインは、簡単に言うと「拡張機能」の事で、難しいことをしなくても入れるだけで、ブログがより使いやすくなります。
プラグインの導入は簡単ですがその前に、最初から入っているプラグインで不要なものを削除します。
ダッシュボードから「プラグイン」→「新規追加」と進み、
- 「Hello Dolly」
- 「TypeSquare Webfonts for ConoHa」
それぞれを削除します。
プラグインはたくさんあるのですが、私が使っているプラグインは、次のとおり。
- XML Sitemaps【XMLサイトマップ作成】
- Akismet Anti Spam【スパム防止】
- SiteGuard WP Plugin【セキュリティ強化】
- Advanced Editor Tools【編集画面カスタマイズ】
- Table of Contents Plus【目次作成】
- BackWPup【バックアップ確保】
- Contact Form 7【お問い合わせフォーム】
- EWWW Image Optimizer【画像圧縮】

ここからは、プラグインの導入の手順を説明していきます。
ダッシュボードから「プラグイン」→「新規追加」と進み、検索窓からインストールするプラグイン名を検索し、「今すぐインストール」をクリック。
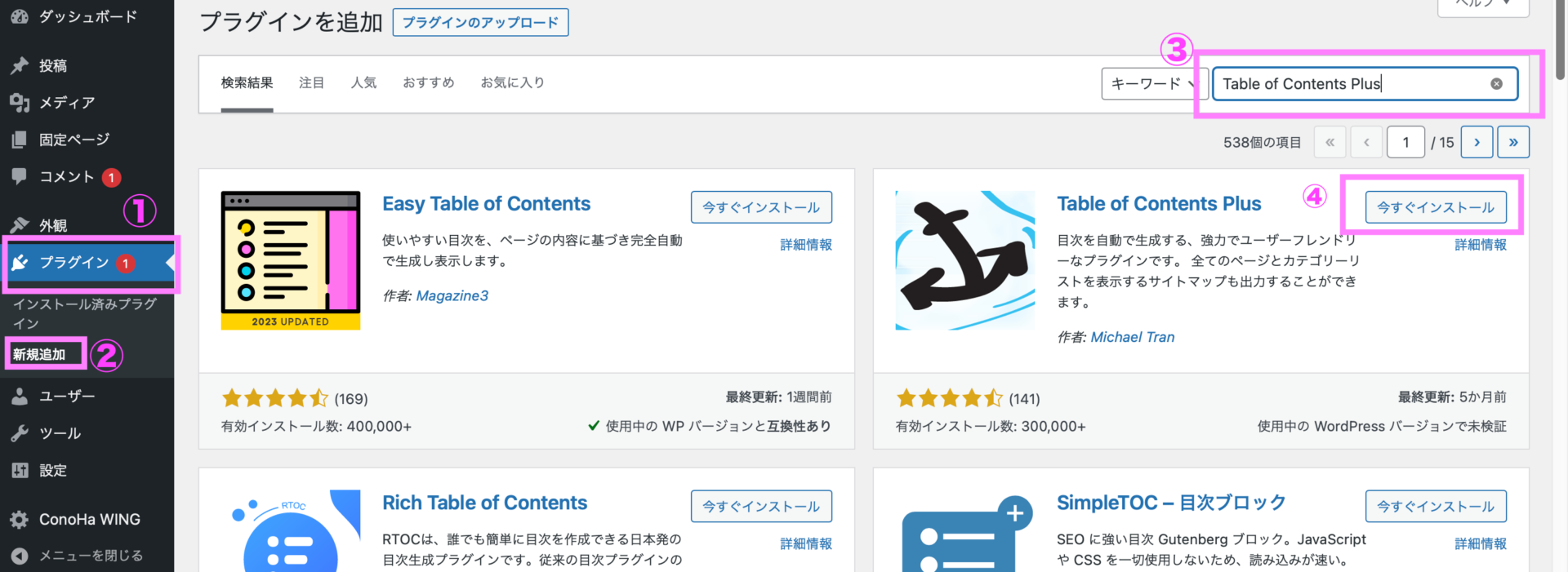
インストールできたら、「有効化」をクリックして完了です。
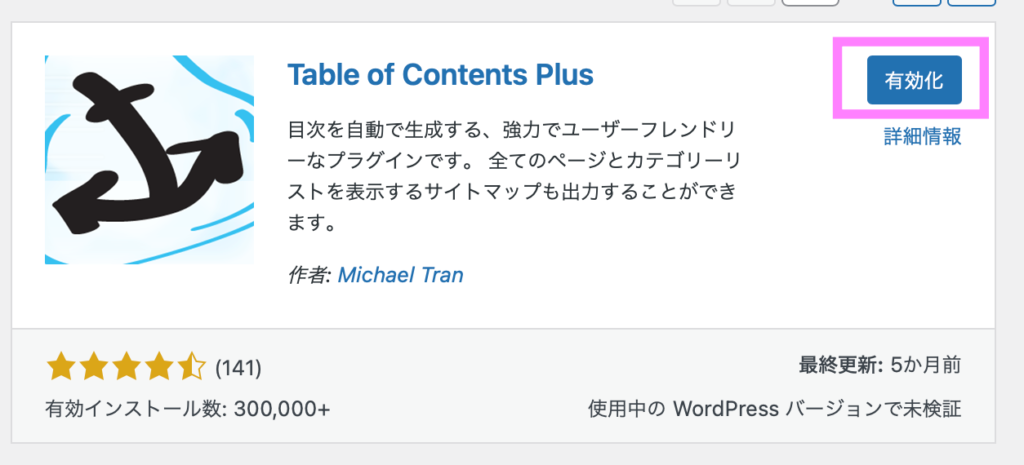
アナリティクス・サーチコンソールの設定
Google アナリティクスとサーチコンソールを設定しておくと、次のようなことがわかりますよ。
| アナリティクス/サーチコンソール | できること |
| アナリティクス | ブログに訪れた人の数 |
| アクセスの多い記事 | |
| どんなページを見てくれたか | |
| 何分ぐらい見てくれたのか | |
| サーチコンソール | どんなキーワードでブログに来てくれたか |
| どれくらい表示されたか | |
| どれくらいクリックされたか | |
| どんなキーワードが表示順位がわかる |

アナリティクスとサーチコンソールの設定はこちらを参考にしてください。
とってもわかりやすいサイトです。
ASPに登録
ASPサイトとは、ブログで収益を得るための広告を紹介しているサイトのこと。
ASPで案件を探して、自分のブログで広告を紹介し、広告から商品が売れたら紹介料として報酬を受け取ることができます。

ブログ初心者におすすめのASPサイトは、次の5つ。
どれも登録無料なだけど、報酬金額が異なる案件があるので複数のASPサイトを登録しておくのがオススメです。
- A8.net:国内最大手のASPサイト。幅広いジャンルの広告がある
- もしもアフィリエイト
 :大手サイトでW報酬がある
:大手サイトでW報酬がある - バリューコマース
:大手サイトで幅広いジャンルの広告がある
- アクセストレード
:金融に強い
- afb:国内最大手のASPサイト。どのジャンルでもたくさんの広告がある
ASPサイトの登録にサイトの審査に落ちてしまうことがありますが、何度でも登録申請できるので大丈夫です。
コツコツと記事を増やして再度、申請してみてくださいね!

ブログを始めるならWordPress(ワードプレス)で決まり!
これでWordpressでのブログの始め方の説明は、終わりです。
お疲れ様でした。
ワードプレスでブログを始めるメリットは、無料ブログとは違い制限がなくASPサイト広告が貼れて自分のブログで稼げる。
と言うこと。
自分には難しそう・お金がかかるから。
とは思わず、頑張って挑戦してみてくださいね。
私がブログを始めて感じたことは、ブログを始めた先に、仕事+家事・育児の生活から「自分の世界」が作れた。ということ。
自分の世界は行動から!
一緒に頑張りましょう。
この機会にブログを開設してみたい方は、こちらから開設できますよ。
今なら「ConoHa WING」では、8月22日(火) 16時まで限定で月額費用が最大52%OFFとなるお得なキャンペーン中!
ポイント